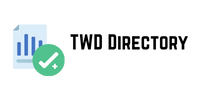If you offer wholesale pricing, you’ll probably want to set up different payment gateways based on user role. You might want to offer regular customers all the standard payment methods, but limit them to wholesale customers.
This way, you can maximize your profits use-wholesale-suite and minimize any payment security risks.
For example, wholesale customers often make very large purchases, and certain payment options (such as PayPal) have higher fees. To prevent these high fees from eating into your profits, you can disable PayPal for wholesale users.
Likewise, you can disable the Buy Now Pay Later options so you don’t have to wait a long time for large sums of money (or risk never receiving them).
While you can set up conditional payment gateways using the Option 2 plugin, wholesale plugins typically already include this feature.
The Wholesale Suite plugin package , for example, has built-in plugins to manage payment methods based on wholesale user roles. This can improve the customer experience for your B2B buyers.
To get started, go ahead and install these Wholesale Suite WordPress plugins on your online store:
- Wholesale Price (Free Version)
- Premium Wholesale Prices
While the Pro version comes at a price, it unlocks essential wholesale features including payment method control and tiered pricing.
For more information, read our in-depth Wholesale Suite review .
Once both plugins are active, make sure the basic elements of your wholesale store are working. Here are some helpful tutorials you can follow:
- How to Add Wholesale Prices in WooCommerce (Step by Step)
- How to Create a Wholesale Order Form in WordPress
- How to Hide Prices in WooCommerce (Keep Product Prices Private)
To restrict specific payment methods to wholesale customers, you can go to Wholesale » Settings . Then select “Payment Gateway”.
Next to “Wholesale Role,” select the “Wholesale Customer” role that the plugin configured. Then, enter the payment gateways you want to enable.
After that, just click on “Add Mapping”.
You should now see all the activated payment gateways in the table below.
Like this:
Now if the user logs in as a wholesale customer, he will only see that specific payment method on the checkout page.
Here’s an example:
Option 4: Use Advanced Coupons to restrict payment methods (for specific coupons) use-wholesale-suite
Want to offer rewards for using certain payment methods?
You can do this by creating coupons tied bc database hong kong to specific payment options, which encourages customers to use those preferred payment methods.
While the plugin in Option 2 of this guide can handle this task, coupon plugins like Advanced Coupons include this feature by default. We love this plugin because it allows you to create detailed rules and customizations for your specific payment discounts.
First, you need to install these WordPress plugins in your WordPress admin area:
- Advanced Coupons (Free Version)
- Advanced Coupons Premium
The premium version is paid, but you’ll need it to restrict payment methods and create advanced coupon rules. For more information, check out our full Advanced Coupons review .
Then set up your coupons by going to Coupons » Add New .
You can then configure the coupon settings as you wish. For detailed instructions, read our step-by-step guide on how to create smart coupons in WooCommerce .
For this tutorial, we’ll focus on creating discounts specifically for payments. We’ll create a coupon code called PAYPAL20 that gives customers a 20% discount when they choose PayPal as their payment method.
To restrict the payment method for the coupon, scroll down and find the “Payment Methods Restriction” tab. Check the box that says “When checked, will enable payment method restriction check when coupon is applied.”
For “Type”, you should select “Allowed”.
Then, under “Payment Methods”, enter PayPal.
After that, feel free to continue configuring your coupon. For example, you can create an auto-apply coupon URL and share it with your potential customers.
Once you’re done configuring these settings, click “Update” or “Publish” to save your coupon.
It’s as simple as that!
When customers use this coupon, they will see PayPal as the only payment method.
The discount will also be applied to the order summary.
Option 5: Add Custom Code to Disable Payment Methods (Advanced + No Plugin) use-wholesale-suite
If you don’t want to use a dedicated payment you can also independently develop plugin, you can also achieve the same results with a few lines of custom code. We’ll show you how to disable payment methods based on two common scenarios: customer location (country) and cart total.
Keep in mind that this approach is more technical than the previous options. It requires adding code to your functions.php file, which controls the behavior of your WordPress site.
However, we don’t recommend editing the functions.php file directly, as even a small mistake can break your entire site. Instead, we suggest using WPCode , which is a code snippet manager that helps you safely add custom code.
Although it is a plugin, it is a lightweight tool for many customizations beyond payment methods, such as adding tracking codes, custom functions, or analytics.
You can read our full WPCode review and our guide to the most useful WordPress code snippets for beginners to see what you can do with WPCode.
Before we begin, we need to know the ID of the payment gateway we want to disable. To do this, simply go to WooCommerce’s Settings and switch to the “Payments” tab.
Then hover your cursor over one of the payment methods.
As you do this, pay attention to the URL preview clean email that appears at the bottom of your browser. It should look something like this
The part at the end that follows §ion=is the payment gateway ID. So for example, if you hover over the PayPal option, the ID will be ppcp-gateway.
Be sure to write this information down as you will need it in the next steps.
Now, install WPCode on your WordPress site. You can read our step-by-step guide on how to install a WordPress plugin for detailed instructions.
Then go to Code Snippets » + Add Snippet . Then choose “Add Your Custom Code (New Snippet)” and click on the “+ Add Custom Snippet” button.
After that, you will need to choose a code type.
For this tutorial, select “PHP Snippet”.
Now, let’s take a look at two code snippets you can add to disable specific payment methods in WooCommerce.